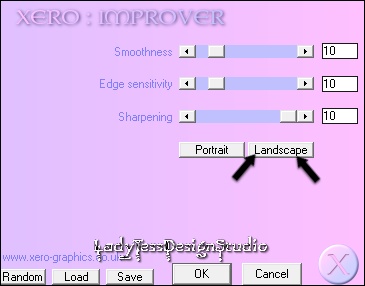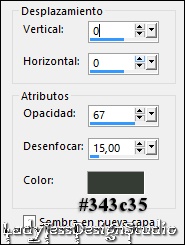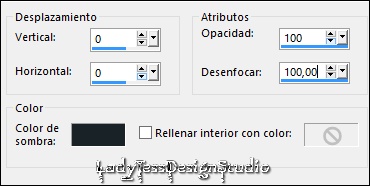Adventskalender
(Calendario de Adviento)
Tutorial de Inge-Lore - Traducción de ladytessdesignstudio
Realizado con PSPX9 & Animation Shop
***********
Gracias Inge-Lore por permitirme traducir tus tutoriales
Danke Inge-Lore, dass ich deine Tutorials übersetzen durfte
***********
Tutorial Original (Clickea en la Imagen)
***********
(Clickear sobre la imagen para verla en el tamaño original)
***********
Estas son sus Reglas y Aclaraciones
***********
Este tutorial fue creado enteramente de mi imaginación,
Cualquier parecido con otros tutoriales es pura coincidencia y no intencional.
los derechos de autor son únicamente míos, Inge-Lore.
No está permitido copiar o hacer referencia a mi tutorial.
ofrecen otros sitios para descargar.
Tengo mi material de varios grupos de tubos.
Los derechos de autor del material pertenecen únicamente al artista respectivo.
Si he violado un derecho de autor, por favor envíeme un correo electrónico .
Agradezco a todos los Tubers por el hermoso material, sin los cuales no existirían tan bellas imágenes.
Hice el tutorial con PSP 2020
pero también puede hacerse con otras versiones
************
Aquí es donde se prueban mis tutoriales
***********
Estas son sus Reglas y Aclaraciones
***********
Este tutorial fue creado enteramente de mi imaginación,
Cualquier parecido con otros tutoriales es pura coincidencia y no intencional.
los derechos de autor son únicamente míos, Inge-Lore.
No está permitido copiar o hacer referencia a mi tutorial.
ofrecen otros sitios para descargar.
Tengo mi material de varios grupos de tubos.
Los derechos de autor del material pertenecen únicamente al artista respectivo.
Si he violado un derecho de autor, por favor envíeme un correo electrónico .
Agradezco a todos los Tubers por el hermoso material, sin los cuales no existirían tan bellas imágenes.
Hice el tutorial con PSP 2020
pero también puede hacerse con otras versiones
************
Aquí es donde se prueban mis tutoriales
Materiales Utilizados: 1 imagen conteniendo selecciones en canal alfa/ auswahlen_adventskalender - 1 trama/1or-Arguld24 - en mi caso los tubes son de Nikita
Filtros Externos Utilizados: Xero/Improver
********************
Paso 1.-
Tomar dos Colores de tu Tube - Uno Claro y Otro Oscuro
En el Primer Plano el Color Oscuro #874f16
En el Plano de Fondo el Color Claro #96a39a
Abrimos - 1or-Arguld24
Configurada Así:
La Dejamos en el Primer Plano
Abrir - auswahlen_adventskalender
Ventana - Duplicar
Trabajaremos con la Copia
Inundar la Imagen Transparente con el Color del Plano de Fondo #96a39a
Abrir el Tube del Paisaje
Editar - Copiar y Pegar como Nueva Capa
El Tube debe Cubrir todo el Ancho y Alto de la Imagen
********************
Paso 2.-
Capas - Fusionar - Fusionar Visibles
Capas - Duplicar - Cerrar el Ojo de esta Capa
Nos Ubicamos en la Capa de Abajo - Original
Selecciones - Cargar/Guardar Selección - Cargar Selección de Canal Alfa - Auswahl#00
Inundar con el Color del Plano de Fondo #96a39a
Selecciones - Anular Selección
********************
Paso 3.-
Abrir uno de los Tubes que Agregarás a las Cajitas del Calendario
Darle el Tamaño adecuado
Editar - Copiar y Pegar como Nueva Capa
Efectos - Complementos - Xero - Improver
Pulsa "Landscape"
Efectos - Efectos 3D - Sombra #343c35
********************
Paso 4.-
Capas - Fusionar - Fusionar Visibles
Abrir el Ojo y Activar la Capa de Arriba
Renombrar como "Background 2"
********************
Paso 5.-
Selecciones - Cargar/Guardar Selección - Cargar Selección de Canal Alfa - Auswahl #1
Selecciones - Anular Selección
Activar la Herramienta Texto
Ubicar la Trama como Plano de Fondo
Capa - Convertir en Capa de Trama
Efectos - Efectos 3D - Sombra
2 / 2 / 100 / 2 / Color #000000
Ubica Corectamente el Número
Capas - Fusionar - Fusionar hacia Abajo
Renombrar esta Capa como "1"
********************
Paso 6.-
Activar Nuevamente "Background 2"
Selecciones - Cargar/Guardar Selección - Cargar Selección de Canal Alfa - Auswahl #2
Selecciones - Convertir en Capa
Selecciones - Anular Selección
Activar la Herramienta Texto
Escribir el Nº "2" en la Pequeña Casilla
Cuando hayas terminado puedes eliminar la capa "Background 2"
Capa - Convertir en Capa de Trama
Efectos - Efectos 3D - Sombra
2 / 2 / 100 / 2 / Color #000000
Ubica Corectamente el Número
Capas - Fusionar - Fusionar hacia Abajo
Renombrar esta Capa como "2"
********************
Paso 7.-
Repetir estos Pasos 22 veces Más
Cargando la Siguiente Selección
No olvides cada vez activar la capa "Background 2"
********************
Paso 8.-
Se Verá Así
********************
Paso 9.-
It a la Capa de Arriba de Todas
Capas - Nueva Capa de Trama
Selecciones - Cargar/Guardar Selección - Cargar Selección de Canal Alfa - Auswahl #25
Inundar la Selección con la Trama Dorada
Efectos - Efectos 3D - Bisel Interior
Selecciones - Anular Selección
********************
Paso 10.-
Activar la Capa Inferior
Capas - Nueva Capa de Trama
Selecciones - Cargar/Guardar Selección - Cargar Selección de Canal Alfa - Auswahl #00
Efectos - Efectos 3D - Sombra
0 / 0 / 65 / 12 / Color #000000
Selecciones - Anular Selección
Capas - Fusionar - Fusionar hacia Abajo
********************
Paso 11.-
Activar Nuevamente la Capa de Arriba de Todas
Abrir el Tube Principal
Editar - Copiar y Pegar como Nueva Capa
Cambiar Tamaño si es Necesario
Efectos - Complementos - Xero - Improver - Pulsa "Landscape" - Mismos Valores Anteriores
Efectos - Efectos 3D - Sombra
0 / 0 / 65 / 35 / Color #000000
0 / 0 / 65 / 35 / Color #000000
Mover el Tube a la Derecha - Ver Trabajo Terminado
Selecciones - Anular Selección
********************
Paso 13.-
Agregar Firma o Marca de Agua en Nueva Capa
Las Capas están Así:
********************
Paso 14 -
ANIMACIÓN
Permanezca siempre posicionado en la capa inferior de la pila
Editar - Copiado Especial - Copia Fusionada
Abrir el Programa Animation Shop
Editar - Pegar como Nueva Animación
Volver Al PSP
Cerrar la Capa "1"
Editar - Copiado Especial - Copia Fusionada
En el Animation - Editar - Pegar - Después del Marco Actual
Volver Al PSP
Cerrar la Capa "2"
Editar - Copiado Especial - Copia Fusionada
En el Animation - Editar - Pegar - Después del Marco Actual
Y así sucesivamente, repite el paso hasta que hayas cerrado la capa "24"
Y tendrás una animación compuesta por 25 imágenes
Editar - Seleccionar Todo.
Animación - Propiedades de Animación - establezcer la Duración en 50
Animación - Propiedades de Animación - establezcer la Duración en 200
File - Save As - Y seguimos el Proceso
Guardar en Formato .Gif
¡Hemos Terminado!
Tutorial Realizado el 31 - 10 - 2013
************************